foxwell diagnosis tool
obd2,ecu, diagnosis tool free downloadfoxwell diagnosis tool
obd2,ecu, diagnosis tool free downloadwiTECH MicroPod دوم آموزش 2 راه اندازی
ی microPOD جدید و شما می خواهم برای تبدیل microPOD موجود خود را با استفاده از با wiTECH 2.0 سیستم، شما نیاز به دانلود و نصب ابزار راه اندازی microPOD برای پیکربندی / راه اندازی microPOD خود را برای wiTECH 2.0 .
توجه: microPODs با شماره سریال آن با "برنامه جهانی غذا" باید با این ابزار استفاده شود.
روش
اگر شما یک شبکه محدود شده، شما باید اول مطمئن شوید که تمام سایت های ذکر شده در زیر را قادر به قادر به موفقیت استفاده microPOD ابزار راه اندازی و سیستم wiTECH 2.0.
mixpanel.com
bugsnag.com
fcawitech.com
chrysler.com
dealerconnect.com
jeep.com
witechsystem.com
http://fonts.googleapis.com/css؟family=Roboto:400،300
توجه: لطفا هر گونه نرم افزار آنتی ویروس که شما بر روی کامپیوتر خود را به منظور اجازه می دهد راه اندازی سودمند microPOD برای نصب و اجرای صحیح غیر فعال کنید.
چگونه برای دانلود و نصب ابزار راه اندازی microPOD
مهم: هنگامی که microPOD با استفاده از ابزار راه اندازی microPOD پیکربندی شده است، تمام تنظیمات بی سیم microPOD حذف خواهد شد. شما باید به دنبال دستورالعمل از لینک KB با عنوان "چگونه برای پیکربندی یک مشخصات بی سیم در microPOD II".
برای دانلود نرم افزار، لطفا ورود به DealerCONNECT> خدمات> wiTECH اطلاعات> microPod ابزار راه اندازی
مرحله 1
در "اجرای" را کلیک کنید برای آغاز فرایند دانلود microPOD ابزار راه اندازی.
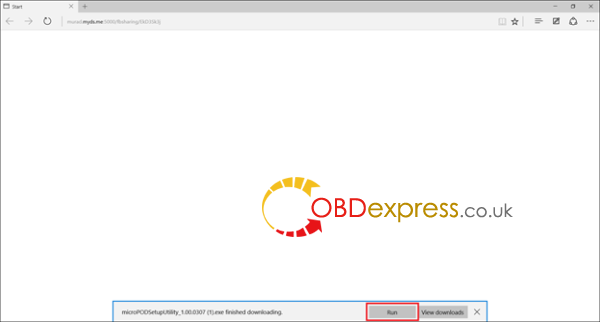
گام 2
جادوگر نصب ظاهر خواهد شد به نصب wiTECH X64 درایور بر روی کامپیوتر شما اگر کامپیوتر شما شده است با wiTECH 1.0 نرم افزار نصب نشده است.
اگر کامپیوتر شده است با wiTECH 1.0 نرم افزار نصب شده، شما نمی خواهد به صفحه زیر را مشاهده کنید و به مرحله 6. در غیر این صورت، بر روی "بعدی" را ادامه دهید.
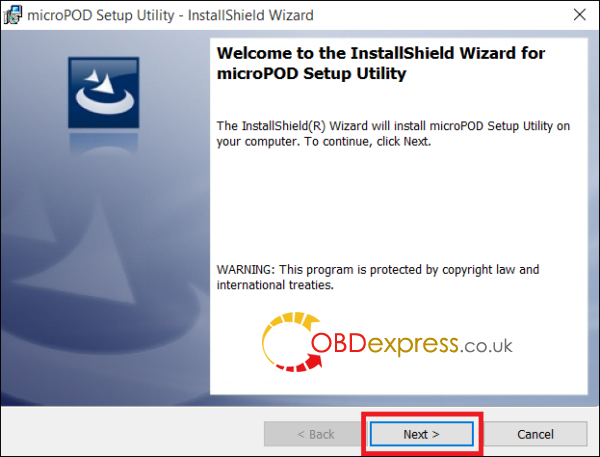
مرحله 3
License Agreement را مطالعه دقت و شرایط قرارداد مجوز را می پذیرند. سپس بر روی دکمه "بعدی" را ادامه خواهد داد.
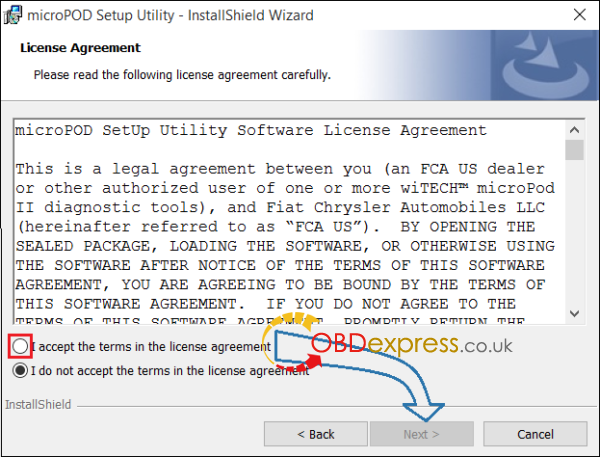
گام 4
شما در حال حاضر آماده برای شروع نصب واقعی از راننده. شما هم اکنون می نیاز به کلیک بر برای آن را به شروع "نصب".

مرحله 5
این در حال حاضر خواهد X64 درایور wiTECH نصب کنید. پس از کامل، برنامه به طور خودکار به مرحله بعدی بروید.
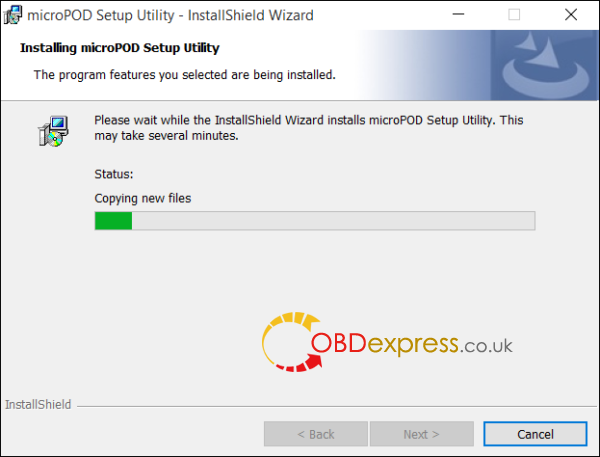
مرحله 6
پس از نصب به اتمام رسانده است، با کلیک بر روی "پایان". اقدام به بخش زیر، "استفاده از راه اندازی microPOD سیستم های مهندسی".
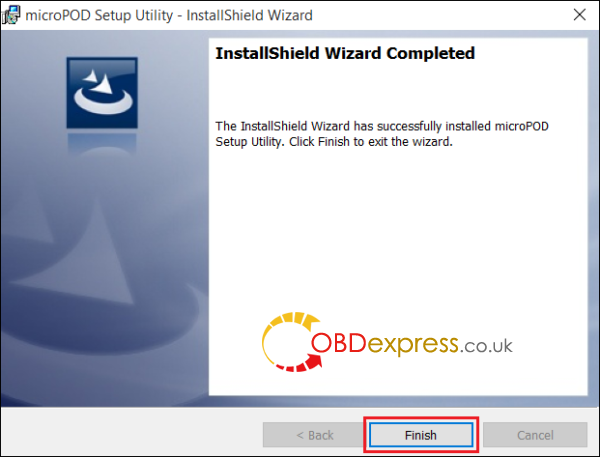
با استفاده از ابزار راه اندازی microPOD
توجه: لطفا مطمئن شوید که کامپیوتر شما به اینترنت متصل و microPOD به کامپیوتر از طریق USB قبل از شروع این فرایند متصل می شود. این نرم افزار به شما کمک خواهد پیکربندی microPOD خود را برای wiTECH 2.0.
مرحله 1
شروع microPOD ابزار راه اندازی با کلیک کردن بر روی آیکون بر روی دسکتاپ:
![]()
اگر ابزار راه اندازی microPOD که نصب شده است از تاریخ، به شما خواهد شد مجبور به روز رسانی به نسخه جدیدتر از نرم افزار.
گام 2
لطفا مطمئن شوید که microPOD شما به کامپیوتر از طریق USB متصل می شود.
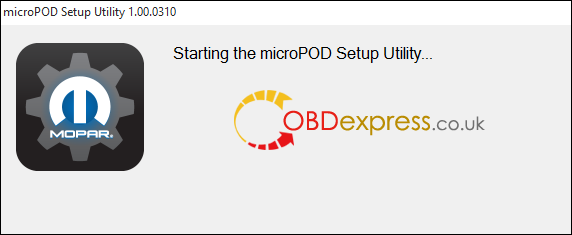
2A گام
اگر صفحه زیر ممکن است شما به اینترنت متصل نیست می بینید، و یا یک فایروال است که بلوک های 1 یا بیشتر از این وب سایت است.
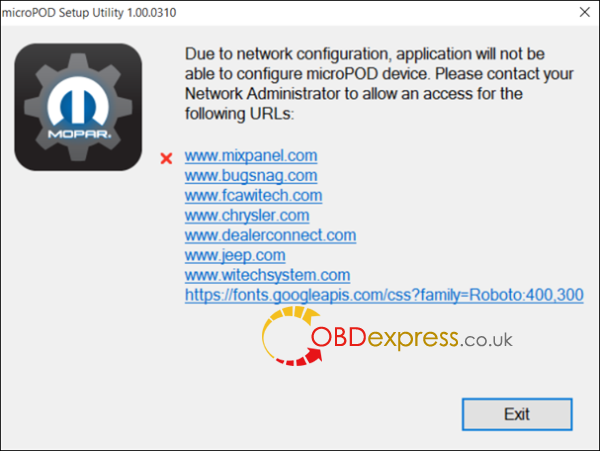
انتخاب کنید "ادامه" در صفحه بعدی برای wiTECH 2.0 دستگاه نصب و پیکربندی.
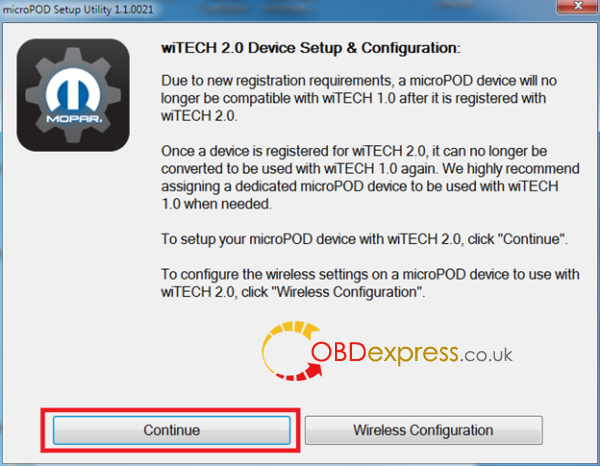
توجه: اگر شما فقط می خواهید برای پیکربندی تنظیمات بی سیم در یک دستگاه microPod برای استفاده با wiTECH 2.0، بر روی "تنظیمات بی سیم" و به دنبال دستورالعمل.
انتخاب کنید "ادامه" در صفحه بعدی به آغاز تلاش برای اتصال به دستگاه microPOD.
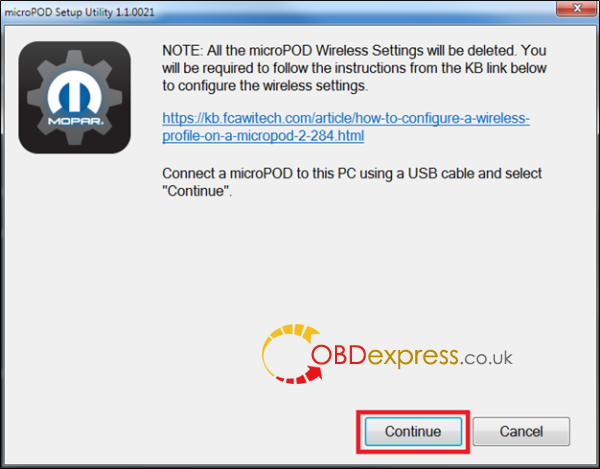
مرحله 3
هنگامی که خود را microPOD II است توسط ابزار به رسمیت شناخته شده، را انتخاب کنید "ادامه" به ادامه با پیکربندی.

توجه: microPODs با شماره سریال آن با "برنامه جهانی غذا" باید با این ابزار استفاده شود.
3A گام
اگر ابزار کند و دستگاه microPOD پیدا کنید، لطفا اطمینان می دهم که microPOD از طریق USB وصل کنید و با کلیک "تازه کردن".
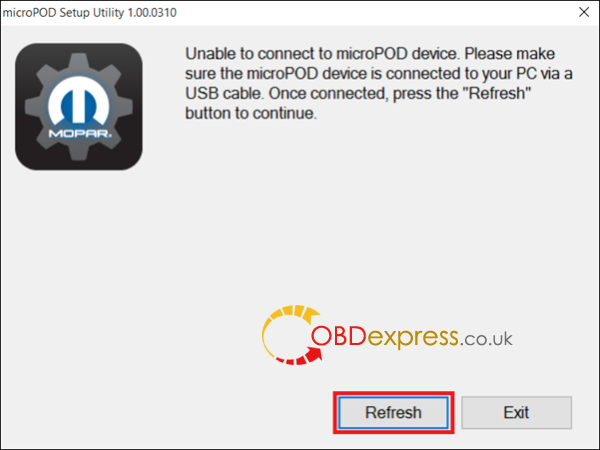
مرحله 5
صفحه زیر برای تا 15 دقیقه به نظر می رسد در حالی که دستگاه microPOD است که پیکربندی شده است.
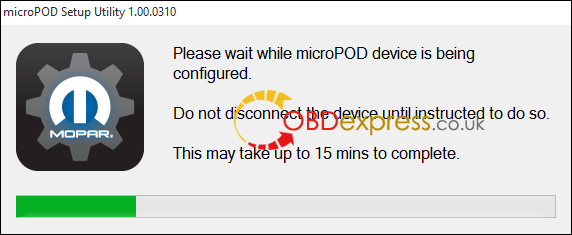
مرحله 6
صفحه زیر ظاهر خواهد شد که ابزار تکمیل پیکربندی microPOD برای wiTECH 2.0 برنامه.
توجه: پس از microPOD ابزار راه اندازی فرار است، تمام شبکه های بی سیم موجود خواهد شد از microPOD حذف.
مهم! ترک microPod راه اندازی پنجره سودمند در حال اجرا به شما مورد نیاز خواهد شد به روز رسانی نرم افزار کامل به دستگاه microPod قبل از پیکربندی های بی سیم.
مراحل 6a
ورود به wiTECH 2.0. microPOD دوم که فقط با استفاده از ابزار راه اندازی microPOD باید در wiTECH 2.0 کشف به نظر می رسد پیکربندی شده است. شما نیاز به به روز رسانی سیستم عامل از خود microPOD دوم قبل از آن را می توان با wiTECH 2.0 استفاده می شود. کلیک کنید "ادامه"، و مرورگر وب خود را شما را به صفحه تغییر مسیر خواهد شد به دانلود و نصب به روز رسانی سیستم عامل که در مرحله زیر دیده می شود.
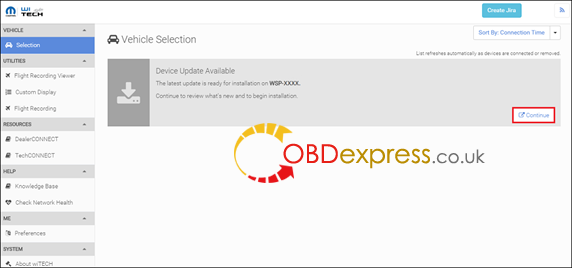
* توجه: اگر microPOD دوم نشان نمی دهد تا در کشف بعد از چند دقیقه لطفا چرخه قدرت خود را microPOD دوم بکشید و دوباره آن را متصل.
مرحله 7
کلیک کنید "بروز کن" و خود را microPOD II باید به صفحه نمایش به روز رسانی ادامه خواهد داد. هنگامی که به روز رسانی، انجام خود را microPOD دوم قطع نمی در هر نقطه تا به روز رسانی کامل است.
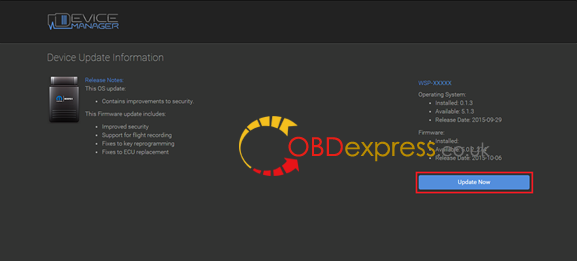
* توجه: این می تواند بیش از 9 دقیقه طول می کشد. این فعالیت طبیعی برای microPOD دوم به راه اندازی مجدد است.
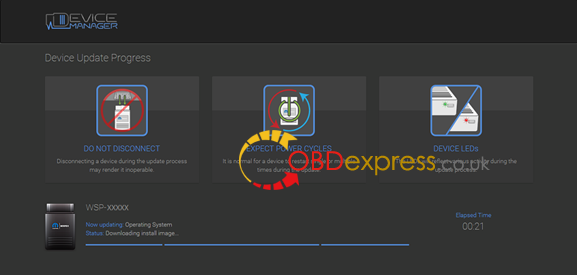
مرحله 8
کلیک کنید "OK" و به شما خواهد شد به صفحه wiTECH 2.0 کشف پیمایش. microPOD دوم شما باید ظاهر شود به روز شده و آماده استفاده است.
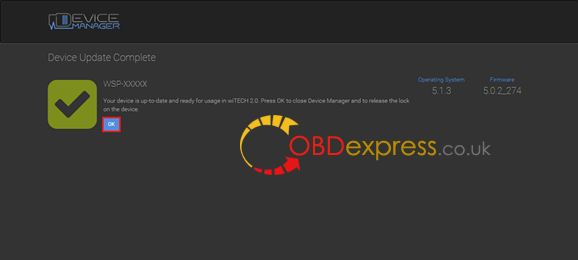

مرحله 9
با راه اندازی سودمند microPod هنوز در حال اجرا، پیکربندی بی سیم بر روی دستگاه wiTECH microPod 2.
لذت بردن!
http://blog.obdexpress.co.uk/2019/03/26/witech-micropod-ii-2-setup-instruction/